- Coffee & Excel
- Posts
- How To Use SUMIF and SUMIFS: Conditional Summation in Excel
How To Use SUMIF and SUMIFS: Conditional Summation in Excel
Introduction: The Power of Conditional Summation in Excel
Excel: The Data Analysis Powerhouse
Microsoft Excel, renowned globally as a leading spreadsheet software, has long been the go-to tool for professionals seeking to dive deep into data analysis. Its vast array of functions and features empowers users to dissect, interpret, and visualize data in ways that few other tools can match.
TL;DR: SUMIF and SUMIFS in Excel
What They Are:
SUMIF: Sums data based on a single condition.
SUMIFS: Sums data based on multiple conditions.
Syntax Breakdown:
SUMIF: =SUMIF(range, criteria, [sum_range])
SUMIFS: =SUMIFS(sum_range, criteria_range1, criteria1, [criteria_range2, criteria2], …)
Why Conditional Summation Matters
In the realm of data analysis, precision is paramount. Imagine sifting through a sea of numbers, trying to pinpoint specific values based on certain conditions. It’s not just about summing numbers; it’s about summing the right numbers. This is where conditional summation comes into play. By allowing users to sum values based on specific criteria, Excel ensures that data analysis is not only accurate but also efficient.
Setting the Stage for SUMIF & SUMIFS
As we venture further into this guide, we’ll unravel the magic behind two of Excel’s most potent functions for conditional summation: SUMIF and SUMIFS. While seemingly simple, these functions can transform how you approach data, making your analytical tasks smoother and more insightful.
Benefits of the SUMIF & SUMIFS Functions: Elevating Excel Analysis
Precision in Data Analysis: Targeting the Right Data
In the vast landscape of Excel, SUMIF, and SUMIFS stand out as beacons of precision. Consider a scenario where you have a list of sales from various regions and want to find out the total sales from just the ‘West’ region. Instead of manually sifting through rows of data, SUMIF effortlessly gives you the answer.

Using =SUMIF(A2:A5, "West", B2:B5), Excel will return $200, summing only the sales from the ‘West’ region.

Efficiency: Streamlining Calculations
Efficiency in data analysis is not just about speed; it’s about accuracy. With SUMIFS, users can set multiple criteria, ensuring that the summation process is both swift and precise. Imagine having sales data categorized by both region and product type. If you wanted to know the total sales of ‘Electronics’ in the ‘North’ region, SUMIFS is your go-to function.

By using =SUMIFS(C2:C5, A2:A5, "North", B2:B5, "Electronics"), Excel will promptly return $500.

Flexibility: Adapting to Diverse Data Sets
The beauty of SUMIF and SUMIFS lies in their adaptability. Whether you’re working with sales figures, survey responses, or inventory data, these functions mold themselves to fit your needs. For instance, if you’re tracking inventory and want to know the total number of ‘Red’ shirts in stock, SUMIF can provide the answer without breaking a sweat.

With =SUMIF(A2:A5, "Red", C2:C5), Excel will efficiently return 25.
Understanding the Basics: SUMIF & SUMIFS Unveiled
SUMIF: The Singular Condition Champion
At its core, SUMIF is a function designed to sum values based on a single condition. Whether you’re looking to total sales from a specific region, tally scores above a certain threshold, or count inventory of a particular color, SUMIF is your reliable ally.

To find the total score of students with grade ‘A’, you’d use =SUMIF(A2:A5, "A", B2:B5). Excel would then gracefully return 185.
SUMIFS: The Multi-Condition Maestro
While SUMIF is undeniably powerful, there are times when data analysis demands a more nuanced approach. Enter SUMIFS: a function tailored for those instances where multiple conditions need to be met. Whether you’re summing sales of a specific product in a particular month or tallying inventory based on color and size, SUMIFS rises to the occasion.

If you’re aiming to find the total sales of ‘Shoes’ in ‘January’, you’d employ =SUMIFS(C2:C5, A2:A5, "January", B2:B5, "Shoes"). Without hesitation, Excel would present $150.
It’s essential to remember that while both functions have their unique strengths, they share a common goal: to simplify and enhance your data analysis endeavors. As we delve deeper into the intricacies of these functions in the subsequent sections, you’ll discover the myriad ways they can be harnessed to make your Excel experience more fruitful.
Mastering SUMIF: A Step-by-Step Guide with Worked Examples
Syntax Breakdown: The Building Blocks of SUMIF
Before diving into the examples, it’s crucial to grasp the foundational syntax of SUMIF. The function follows this structure:
=SUMIF(range, criteria, [sum_range])
Range: This is where you specify the cells to which you want to apply the condition.
Criteria: Here, you define the condition itself.
Sum_range (optional): If provided, these are the cells that will be summed. If omitted, the cells in the ‘range’ will be summed.
With this understanding in hand, let’s explore some practical applications.
Example 1: Simple SUMIF for a Specific Condition
Imagine you’re a teacher with a list of student scores. You want to find out the total score of students who scored above 80.Simple SUMIF for a Specific Condition

To achieve this, you’d use the formula =SUMIF(A2:A6, ">80"). Excel, acting as your diligent assistant, would promptly return 266.
Example 2: SUMIF with Different Data Types
Let’s venture into a slightly more complex scenario. Suppose you’re managing a bookstore and want to know the total sales of a specific book titled “Mysteries of the Deep.”

To unearth this information, you’d employ the formula =SUMIF(A2:A5, "Mysteries of the Deep", B2:B5). Without missing a beat, Excel would reveal a total of $45.
Harnessing the power of SUMIF can significantly streamline your data analysis process. As you practice and experiment with different datasets, you’ll find that this function becomes an indispensable tool in your Excel toolkit. In the following sections, stay tuned as we delve deeper into its multi-condition counterpart, SUMIFS.
SUMIFS: Multi-Condition
Syntax Overview: Crafting the Perfect SUMIFS Formula
While SUMIF is a powerful ally for single-condition tasks, SUMIFS takes the stage when multiple conditions come into play. The function’s syntax is a testament to its versatility:
=SUMIFS(sum_range, criteria_range1, criteria1, [criteria_range2, criteria2], …)
Sum_range: These are the cells that you want to sum.
Criteria_range1, Criteria_range2, …: These ranges specify where the conditions should be applied.
Criteria1, Criteria2, …: Here, you define the conditions themselves.
With this blueprint in mind, let’s delve into real-world applications of SUMIFS.
Example 1: SUMIFS with Two Conditions
Imagine you’re a sales manager with data spanning various products and months. You’re keen on finding out the total sales of ‘Laptops’ in the month of ‘March’.

To extract this specific data, you’d utilize the formula =SUMIFS(C2:C5, A2:A5, "March", B2:B5, "Laptop"). Excel, showcasing its prowess, would swiftly return $2200.
Example 2: SUMIFS with Multiple Conditions Across Different Columns
Venturing into a more intricate scenario, let’s say you’re an event manager tracking ticket sales based on event type and location. You want to know the total tickets sold for ‘Concerts’ in ‘Stadium A’.

To navigate this data maze, you’d employ the formula =SUMIFS(C2:C5, A2:A5, “Concert”, B2:B5, “Stadium A”). With unmatched precision, Excel would reveal a total of 950 tickets.
With SUMIFS, you’ll uncover its potential to transform complex data challenges into straightforward tasks. With practice, this function will undoubtedly become a cornerstone of your data analysis endeavors. As we continue our journey, we’ll explore other Excel functions that complement SUMIF and SUMIFS in the sections ahead.
Broadening the Horizon: Other Similar Functions in Excel
While SUMIF and SUMIFS are undoubtedly stars in the Excel universe, they’re part of a constellation of functions designed to make data analysis more intuitive and powerful. Let’s shed light on some of these complementary functions.
COUNTIF & COUNTIFS: The Counting Connoisseurs
When summation isn’t the goal, but you still need to analyze data based on conditions, COUNTIF and COUNTIFS come to the rescue. These functions count the number of cells that meet single or multiple criteria.COUNTIF

If you’re curious about the number of times ‘Red’ appears, you’d use =COUNTIF(A2:A6, "Red"). Excel, ever reliable, would indicate 2.

To determine the number of ‘Apple’ from ‘USA’, the formula =COUNTIFS(A2:A5, "Apple", B2:B5, "USA") would reveal the answer: 2.
AVERAGEIF & AVERAGEIFS: Averaging with Acumen
When you need to find an average based on specific conditions, AVERAGEIF and AVERAGEIFS are your go-to functions. They calculate the mean of cells that meet one or multiple criteria.

To find the average score of students with grade ‘A’, the formula =AVERAGEIF(A2:A5, “A”, B2:B5) would be employed. Excel, showcasing its analytical prowess, would return 87.5.
While SUMIF and SUMIFS are central to conditional summation, functions like COUNTIF, COUNTIFS, AVERAGEIF, and AVERAGEIFS ensure you’re equipped to tackle many data challenges.
Best Scenarios to Use SUMIF & SUMIFS: Maximizing Their Potential
Excel’s SUMIF and SUMIFS functions are versatile tools, but their true power shines brightest in specific scenarios. By understanding where these functions excel, you can harness their full potential and elevate your data analysis.
Budgeting & Finance: Tracking with Precision
In the realm of finance, accuracy is paramount. Whether you’re managing a household budget or overseeing a company’s expenses, SUMIF and SUMIFS can provide invaluable insights.

To find out your total utilities expense, =SUMIF(A2:A5, "Utilities", B2:B5) would effortlessly return $280.
Sales Analysis: Unveiling Hidden Insights
Sales data often sprawls across multiple categories, regions, or timeframes. SUMIFS can dissect this data, revealing patterns and insights.

To determine the sales of ‘Laptop’ in ‘Jan’, the formula =SUMIFS(C2:C5, A2:A5, "Jan", B2:B5, "Laptop") would swiftly display $2000.
Inventory Management: At a Glance
Managing inventory requires a keen eye on quantities, especially when conditions like product type or expiration dates are involved. SUMIF can simplify this task.
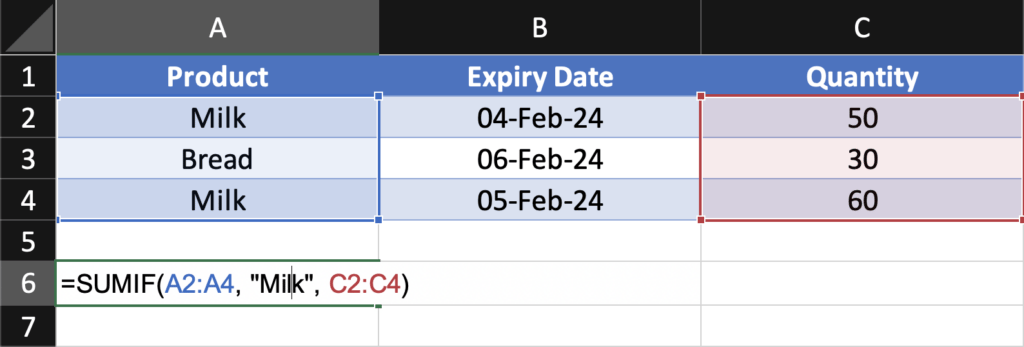
To calculate the total quantity of ‘Milk’, you’d use =SUMIF(A2:A4, "Milk", C2:C4). Excel, with its unwavering accuracy, would indicate 110.
While SUMIF and SUMIFS are versatile, their true strength is unveiled when applied to specific scenarios. By aligning these functions with the right datasets, you can extract meaningful insights with ease and precision.
Conclusion: The Transformative Power of SUMIF & SUMIFS in Excel
Recapping the Journey
From our initial dive into the foundational principles of SUMIF and SUMIFS to exploring their myriad applications, it’s evident that these functions are more than just tools—they’re game-changers. In the vast ocean of Excel’s capabilities, they stand out as lighthouses, guiding users through the complexities of data analysis.
The Versatility of Conditional Summation
Throughout our exploration, one theme remained consistent: the unparalleled versatility of conditional summation. Whether you’re a financial analyst dissecting intricate budget data, a sales manager seeking insights from sprawling datasets, or a teacher evaluating student performance, SUMIF and SUMIFS offer solutions tailored to your unique challenges.
Empowering Your Excel Experience
In conclusion, mastering SUMIF and SUMIFS doesn’t just enhance your Excel skills—it empowers you to make informed decisions, derive meaningful insights, and streamline tasks that once seemed daunting. As you continue your Excel journey, remember to harness these functions as invaluable allies, and watch as they transform your data analysis endeavors.
Frequently Asked Questions (FAQs)
What’s the primary difference between SUMIF and SUMIFS? SUMIF is designed for summing data based on a single condition, while SUMIFS can handle multiple conditions. Essentially, SUMIFS is an extended version of SUMIF, offering more flexibility for complex datasets.
Can I use SUMIFS for a single condition, just like SUMIF? Absolutely! While SUMIFS is designed for multiple conditions, it can also be used for a single condition, making it a versatile tool for various scenarios.
Are there any limitations to the number of conditions I can use with SUMIFS? In Excel, SUMIFS can handle up to 127 range/criteria pairs. This means you can set up to 127 different conditions, though in most practical scenarios, you’ll likely use far fewer.
How do SUMIF and SUMIFS differ from other functions like COUNTIF or AVERAGEIF? While SUMIF and SUMIFS are focused on summing data based on conditions, COUNTIF and COUNTIFS count the number of cells meeting those conditions. Similarly, AVERAGEIF and AVERAGEIFS compute the average of cells based on specified criteria.
Can I use text, dates, or symbols as criteria in SUMIF and SUMIFS? Yes, you can! Criteria include numbers, text, dates, or logical operators like > or <. This flexibility allows for a wide range of applications, from summing sales after a specific date to totaling values above a certain threshold.
Do I always need to specify a separate sum range for SUMIF? No, if you omit the sum range in SUMIF, Excel will sum the cells specified in the range based on the given criteria. However, for SUMIFS, specifying a sum range is mandatory.
What happens if my criteria range and sum range in SUMIFS are of different lengths? Excel will return an error. It’s essential to ensure that your criteria ranges and sum range are the same length to avoid discrepancies.
Can I use SUMIF and SUMIFS with data from external sources, like SQL databases or other spreadsheets? Yes, as long as the data is imported into Excel and structured correctly, you can use SUMIF and SUMIFS just as you would with native Excel data.